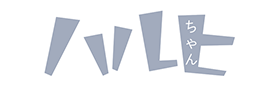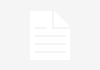What color management is:
Color management, in its most basic form, is simply ensuring that all colors get preserved as much as possible when transitioning media; for example from computer images to your display, or from your camera to your printer). This guide focuses exclusively on the former, and allows you to ensure all digital images get represented as closely as possible on your monitor.
What you will need:
For all forms of manual color management, you will need a device that allows you to measure color – either a colorimeter or spectrometer will do. A spectrometer is more expensive but can be used with anything; be it an LCD, CRT or projector; and will work with any sort of colors. A colorimeter in contrast is cheaper, usually only works with LCDs and CRTs and will only allow you to calibrate a specific color gamut, for example sRGB. In other words, you can not use a colorimeter with wide gamut monitors.
This guide uses the Spyder 3 Express colorimeter, which is relatively cheap but still uses decent sensors.
Alternatively:
If you don’t want to or can’t afford to buy a colorimeter, you might want to check some online reviews and find out what primaries your monitor uses. You can then skip straight to Step Three, but doing this will be less accurate than measuring them yourself, and the monitor still won’t be properly calibrated – at best, it will ensure that colors get displayed more correctly on a wide gamut monitor.
Step One: Downloading the software/drivers:
You will require:
- ArgyllCMS for all calibration and profiling
- dispcalGUI to make using ArgyllCMS easier (Optional)
- madVR for all color managed video
- Firefox for a color managed browser
- To install the Argyll device drivers, when plugging in your colorimeter, click on the driver installation notification and choose “Browse my computer for driver software” and choose Argyll’s libusb1 folder, then click “Next” — ignore the unsigned driver warning.
Step Two: Calibrating and Profiling your monitor:
- Start up dispcalGUI and point it to Argyll’s bin folder.
- If you have more than one monitor or device, choose the correct one, and make sure to switch between “LCD” and “CRT” modes depending on what monitor you have.
- For white point, choose “Chromaticity coordinates”, and enter 0.312713 for x and 0.329016 for y.
- For white level, choose “Other” and keep the setting at 120.0.
- For Tone curve, choose “sRGB”.
- For “Profile type”, choose either “XYZ LUT + matrix” or “Curves + matrix” depending on whether you want a slow, more accurate result or a faster, less accurate one.
- From “Testchart file”, choose a testchart depending on how precise you want the process to be. “Default testchart for LUT profiles” takes about half an hour to complete, “Extended testchart” about 50 minutes and “Massive testchart” around 10 hours. For curves+matrix, the default testchart takes about 10 minutes. Make sure you choose the correct one depending on the profile type you selected prior.
- Click “Calibrate & profile” and place your device on the resulting window (you may want to make it a bit larger).
- From the onscreen instructions, hit 2 and adjust your R/G/B gain if your monitor lets you do that to get the correct white point. Press space when you’re done to continue.
- Hit 3 and adjust the “Brightness” setting of your monitor until it reaches the number 120. This may be a lot darker than you’re used to — consumer monitors ship at anywhere from 200 to 400 cd/m² which is way, way too bright.
- When done with these settings, press 7 to continue on to the calibration. The device should not be disturbed from now on, and everything will be automated.
- Once calibration and profiling is complete, hit “install profile” to finalize.
If you want to, you can check the resulting log to see how accurate the calibration was, scroll up a bit until you see something like this:
Brightness error = -0.222187 cd/m^2 (is 119.318832, should be 119.541019) White point error = 0.207256 deltaE Maximum neutral error (@ 0.027267) = 0.534888 deltaE Average neutral error = 0.297355 deltaE
Lower is better. Anything below deltaE 1 is practically indistinguishable, anything below 2 is considered a successful calibration by LaCie and anything above dE 3 is immediately visible to the eye.
Step Three: Setting applications
- Navigate: Start -> Control Panel -> Color Management -> Advanced
- Set “Default rendering intent” to “Absolute Colorimetric”.
- Set “Perceptual (photo images)” and “Absolute Colorimetric (simulate paper)” to “Proofing – simulate paper/media color”.
- If you use Firefox, open up about:config and change gfx.color_management.rendering_intent to 3, then set gfx.color_management.mode to 1.
All other color managed applications (eg. Photoshop and Windows Photo Gallery) will now display correctly. Other browsers such as Opera or Chrome are not able to do color management at all, and Safari can do it but always uses Perceptual mode (doesn’t matter much here because ArgyllCMS makes no distinction between the two). Only the beta versions of Firefox are currently able to load ICC v4 profiles, but those still have some bugs either way so it’s recommended not to enable the feature.
For madVR, see Color Management Guide II!